

Check that everything was pasted in correctlyĮrror creating thumbnail: Unable to save thumbnail to destination Go to the Results window and select the menu item Edit › Select All.Clicking on " Measure all 50 slices" will put all values from all slices and each ROI in a single column. This will put values from each slice in to a single row with multiple columns per slice. Click the " More>" button in the ROI manager and select the Multi Measure button to measure all the ROIs.Save the reference image to the experiment’s data folder and then click on the stack to be analyzed. After selecting ROIs to be analyzed in the reference image, you can draw them to the reference image by clicking the " More>" button and selecting Draw.Click the " Show All" button to help avoid analyzing the same cell twice. Select ROIs and " Add" to the ROI manager.Open the ROI Manager plugin ( Analyze › Tools › Roi Manager or toolbar icon).Use the Image › Stacks › Z-project function and select the Average. Generate a reference stack for the addition of ROIs.Open confocal-series and remove the background (See Background correction).The Multi Measure plugin that comes with the installation is v3.2. The native "ROI manager" function does a similar job except doesn't generate the results in sorted columns. You can analyze multiple ROIs at once with Bob Dougherty’s Multi Measure plugin. Getting intensity values from multiple ROIs Use the Image › Stacks › Plot Z Axis Profile command.
#Imagej quantify he staining manual
This tool can be either manual or automatic. The plugin Plot Z Axis Profile (this is the Z Profiler from Kevin (Gali) Baler (gliblr at ) and Wayne Rasband simply renamed) will monitor the intensity of a moving ROI using a particle tracking tool. Recommended settings include: Do not save x-values (prevents slice number data being pasted into Excel) and Autoclose so that you don't have to close the analyzed plot each time. The settings for the copy button can be found under Edit › Options › Profile Plot Options. The Copy button puts the data in the clipboard so it can be pasted into an Excel sheet. The plot contains the buttons List, Save, Copy. The results are displayed in a plot-window with the ROI details in the plot window title. The (oval) ROI can be restored by entering the details prompted by the Edit › Selection › Restore Selection (hotkey: ^ Ctrl+ ⇧ Shift+ E) command. If the ROI is a polyline>freehand ROI rather than a square>oval, it acts as if the ROI is an oval>square. The details are comprised of area, x-coordinate, y-coordinate, AR, roundness, and solidity of the ROI. This makes sure the same ROI is not analyzed twice and allows you to save any interesting ROIs. The top 6 rows of the column are details of the ROI. This generates a single column of numbers - one slice intensity per row. If working with a stack, the ROI selected can be analyzed with the command: Image › Stacks › Plot Z Axis Profile. The command Edit › Invert inverts the pixel values themselves permanently. If you prefer the image to be displayed as "black on white" rather than "white on black", then use the "inverted" command: Image › Lookup Tables › Invert LUT. If just analyzing image intensity do not press this button. Pressing the Apply button permanently changes the actual grey values of the image.
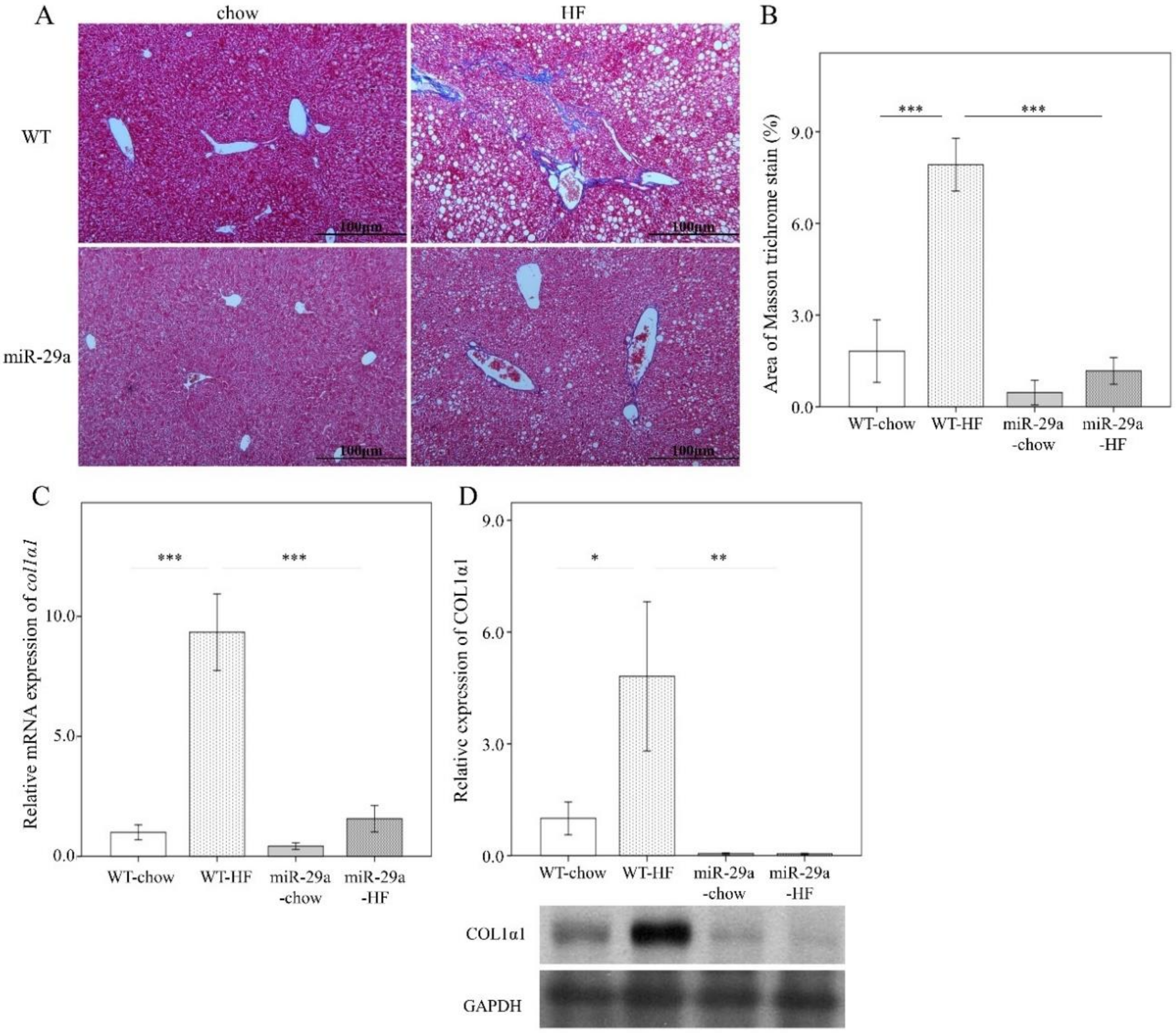
The stretch will then be based on the intensities of the ROI. If the Auto button does not produce a desirable result, use the region-of-interest (ROI) tool to select part of the cell and some background, then hit the Auto button again. The Reset button makes the "maximum" 0 and the "minimum" 255 in 8-bit images and the "maximum" and "minimum" equal to the smallest and largest pixel values in the image’s histogram for 16-bit images. If pressed repeatedly, the button increases the percentage of saturated pixels. Brightness and contrast is adjusted by taking into account the image's histogram. Press the Auto button to apply an intelligent contrast stretch to the the image display. to make visualization of the image easier. Increasing contrast is generally used to make objects in an image more distinguishable.Īdjust the brightness and contrast with Image › Adjust › Brightness/Contrast. An increase in contrast will darken shadows and lighten highlights. Increased brightness refers to an image's increased luminance.Ĭontrast is the separation of the lightest and darkest parts of an image. Brightness is the visual perception of reflected light.


 0 kommentar(er)
0 kommentar(er)
